Importance Score: 45 / 100 🔵
Unlocking the power of iPhone photo search can sometimes feel like a missed connection. While voice commands like “Siri, show me pictures of Jeff Carlson” should seamlessly retrieve your own photos for tasks such as updating a profile picture or reminiscing about past events, the Apple Intelligence assistant may sometimes falter. Instead of recognizing your personal library, it might present web results of unrelated individuals with the same name. This highlights a common frustration with AI-driven photo management systems when they don’t quite grasp personal context.
Interestingly, the Apple Photos application itself is adept at identifying you. Within the app, it accurately recognizes your face in images you’ve tagged and delivers correct results when you conduct a text-based search for your name. Apple Photos already leverages sophisticated AI to effectively categorize images and bring forth memories. The current challenge lies in fully integrating these robust, in-app capabilities with the broader Apple Intelligence framework to ensure a more intuitive and personalized user experience.
When the need arises to find specific photos buried within your extensive collection, aimless scrolling through endless thumbnails becomes inefficient. Fortunately, employing strategic search techniques can dramatically streamline this process, saving valuable time and effort. Here are effective methods to perform smarter searches and quickly locate the images you need within Apple Photos.
Understanding Photo Metadata for Efficient Search
When searching for documents on a computer, users typically input keywords known to be within the file’s text. For example, locating tax documents can be achieved by searching for terms like “2024 taxes” or “1099” in MacOS Finder or Windows Explorer.
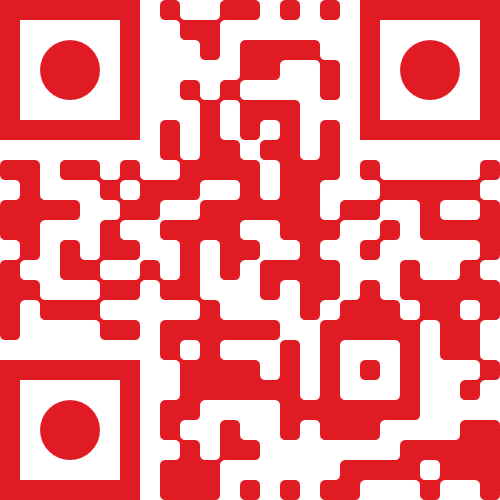
vCard.red is a free platform for creating a mobile-friendly digital business cards. You can easily create a vCard and generate a QR code for it, allowing others to scan and save your contact details instantly.
The platform allows you to display contact information, social media links, services, and products all in one shareable link. Optional features include appointment scheduling, WhatsApp-based storefronts, media galleries, and custom design options.
However, digital images are fundamentally different, composed of colored pixels rather than text-based data.
Therefore, the cornerstone of successful photo searches lies in metadata – embedded information within the image file that describes its visual content. Traditionally, users had to manually tag photos with keywords and descriptions to facilitate later retrieval. However, this practice is often neglected. Furthermore, in today’s mobile-centric environment, adding such information directly is cumbersome; the Photos app on iPhone and iPad only offers a basic Caption field for adding descriptive text.
The good news is that Photos actively assists in this process by automatically handling much of the descriptive work in the background. The application utilizes machine learning algorithms to analyze each image and construct an internal database of recognized elements. Consequently, even without manual tagging, Photos continuously generates metadata to enhance discoverability.
This image could automatically include metadata descriptors such as harbor, bridge, ferry, skyline, water, and city to categorize its visual elements.
Strategy 1: Searching by Objects, Scenes, or Locations
While the specific metadata tags Photos generates for each image are not directly visible to the user, it’s generally safe to assume that the app captures key visual information, or at least enough to refine search results effectively. For example, initiate a search by tapping the Search icon and typing “flowers” into the search bar.
As you type, the app proactively displays a range of suggested results. These include favorited photos containing flowers, images of diverse flower types, photos with the word “flowers” in their captions, and more. Select an item from the auto-suggested menu or tap the Search button to view all matching images.
Searching for “flowers” (left) yields all photos that Photos identifies as containing flowers.
Similarly, the Photos app can recognize broader scenes and concepts like “spring” or “skiing,” returning images that correspond to these themes.
Furthermore, if your photos were taken with an iPhone or include location tags, searches will also recognize geographical data, such as city names, neighborhoods, and notable landmarks.
According to Apple, the following metadata categories are automatically identified during image analysis:
- Date (month or year)
- Place (city or state)
- Business names (e.g., museums)
- Category (e.g., beach or sunset)
- Events (e.g., sports games or concerts)
- People identified in People & Pets album
- Text content (e.g., email addresses or phone numbers)
- Caption text
Strategy 2: Searching for Recognized Individuals
The Photos app’s machine learning capabilities extend to facial recognition. If you have identified individuals within the People & Pets album, you can locate all photos featuring them by simply typing their name into the Search field.
Individuals identified in the People & Pets category (left) are easily searchable by name using the Search function (right).
In fact, inputting multiple names in a search refines the results to display only photos encompassing all specified individuals.
Specifying multiple people’s names in the search field narrows results to photos containing all of them.
Strategy 3: Searching for Text Contained Within Photos
Historically, optical character recognition (OCR) software, capable of converting image text into editable text, was expensive. Now, the Photos app automatically scans all images for text present in real-world elements like signs and menus.
Searching for any text that matches words appearing within your photos will return relevant images in the search results.
A search for “coffee” will include photos where the word “coffee” is visually present.
Strategy 4: Combining Search Elements for Precision
The true power of Photos search becomes apparent when combining multiple search criteria, allowing for highly refined results. For example, searching for “Jeff L. Carlson in Italy in 2022” – selecting each of these terms from the auto-suggested menu (indicated in blue) – retrieves photos of the author during a specific vacation year.
Combining search terms significantly refines the search outcomes.
Strategy 5: Utilizing Keywords in Photos for Mac for Enhanced Specificity
While manual keyword tagging is often overlooked, it remains a potent organization technique. The Photos app on MacOS includes a Keywords field, though it is subtly located: Access it by selecting a photo and navigating to Window > Info to open the Info panel, then input terms into the Keywords field, separated by commas.
Although keywords synchronize across devices, the transfer may not be instantaneous due to the Photos sync process. As an illustration, a black and white photo edit might sync promptly, but keyword indexing (e.g., “ExampleKeyword”) might require several minutes before becoming searchable.
Keywords added in the MacOS version of Photos are recognized when searching in the iOS and iPadOS versions.
Understanding “Some Results May Not Appear”
At the bottom of the search interface, a discreet message may appear: “Some Results May Not Appear.” This message serves to manage user expectations, acknowledging that desired photos might not always surface in searches. This is primarily due to how Photos indexes your image library.
As mentioned, Photos analyzes images to detect recognizable elements, perform facial recognition, and gather metadata. Apple specifies that this indexing process only occurs when your device is locked, charging, and connected to Wi-Fi. Notably, there is no manual option to initiate a database refresh, which can be inconvenient if recently imported photos are not immediately searchable by person.
Despite current limitations, continuous advancements in AI promise ongoing improvements in image search capabilities.
To further explore Apple Photos in iOS 18, discover how to utilize the new Clean Up tool for removing unwanted objects from images. And for users finding the updated interface overwhelming, learn how to streamline the app’s display by concealing many of the default collections and categories.
