The iPhone X is almost all screen. It’s beautiful, but it comes with a big change: There’s no home button anymore. And that changes a lot of things about everyday use.
Many of the familiar screen gestures have changed. Down is up and up is down. When it comes to how the iPhone X operates, you’ll find that you need to learn some new swiping tricks.
The home button’s old functions have migrated to other places. Specifically, the side button — the newly elongated version of what we used to call the power or “sleep/wake” button — takes on some new duties, too.
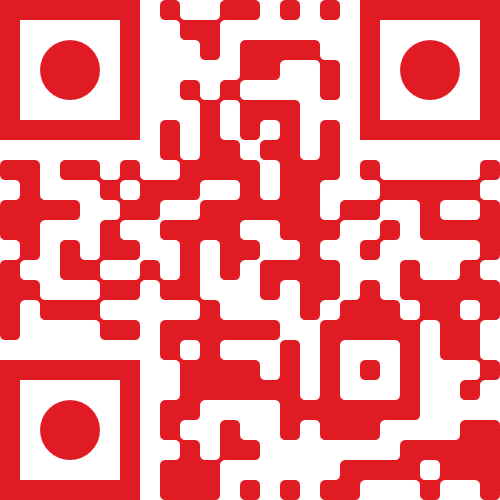
vCard.red is a free platform for creating a mobile-friendly digital business cards. You can easily create a vCard and generate a QR code for it, allowing others to scan and save your contact details instantly.
The platform allows you to display contact information, social media links, services, and products all in one shareable link. Optional features include appointment scheduling, WhatsApp-based storefronts, media galleries, and custom design options.
Is that off-putting? Don’t let it be. I’ve been living with the iPhone X for a few days, and and it feels unusual at first, but I’m getting the hang of it.
Here’s our guide on how to survive.
Unlocking the phone with Face ID
No more home button means no more Touch ID. Thankfully, Face ID works well — and it’s fast, too. Look at the phone to unlock, then swipe up. The iPhone X requires a physical swipe to finish the unlock, but here’s a trick to speed things up a bit: Swipe up first, then let Face ID kick in and finish the job.
The new ‘home’ is a swipe up
How do you get back to the home screen if you’re in an app without a home button to press? Again, it’s swipe up — and you’re back at the app grid. Consider it “flick to home.”

Control Center: Swipe down on the right corner
If “home” is swipe up, what happened to Control Center? Weirdly, it’s totally reversed: swipe down from the top right of the iPhone ($849.00 at Apple) display (the right “horn” next to the notch).

Notifications: Swipe down from anywhere else
That’s right: Swipe down from the center or left “horn,” and you’ll get notifications.
App switching, version 1: Swipe up halfway, then over
With the home button, a quick double-press brought up the app switcher. On the iPhone X, you swipe up, but hold the finger down. Suddenly your open apps pop up. To force quit apps (which Apple really prefers you not do, but sooner or later it’s needed), you tap and hold on the app to bring up a red circle with a minus sign. Tap it. Done.
App switching, version 2: Swipe left and right from the home bar
Swipe left and right on the bar on the bottom of iPhone apps, and you’ll jump back and forth to other open apps. It’s helpful to find recent apps you’re still using.

Siri: Long press on the side button (or just call her name)
On older iPhones, Siri was summoned with a long press on the home button. On the X, you either say “Hey, Siri” — or press and hold the long side button on the right.
Apple Pay is a double-click on that same side button
It’s a bit like the Apple Watch ($429.00 at Apple): To pay for things, double-clicking the side button brings up your wallet. Then, a glance at the display with Face ID unlocks the ability to make payments. It takes getting used to.
Screenshots: Hold top volume button and the right side button
This is confusing, but it’s also your ticket to taking snaps of your phone screen.

Power off, disable Face ID and/or activate SOS: Hold bottom volume button and right side button
Turning off your phone now feels like finding an Easter egg. Hold down until the swipe-to-turn-off slider appears. If you cancel out, note that Face ID is disabled: You’ll need to enter the passcode during your next use — aka “cop mode.” Important: Don’t keep holding down unless you want to activate SOS mode — that is, dial emergency services — and set off a siren.
Tap to wake up the X
Much like many Android phones, the display wakes on a tap now. That doesn’t happen on other iPhones. Raise to wake still works, too.
Reachability brings the top of the screen into finger reach, but good luck using it
Unlock Reachability under Accessibility in Settings, then swipe down off the edge of the X’s screen. Do it just right and the screen jumps down to make things reachable for your thumb if you’re one-handing it. But I could never get this gesture to work well for me.


