Importance Score: 45 / 100 🔵
Experiencing buffering, freezing, or crashes while streaming your favorite shows on your Roku TV can be frustrating. While Roku powers many of the best smart televisions, these devices are not immune to performance issues. Before resorting to drastic measures like deleting applications or assuming hardware failure, a swift and effective solution exists: clearing the cache. This simple process, taking mere moments, can significantly improve your Roku TV’s performance.
Troubleshooting Roku Performance: Clearing the Cache
Like numerous electronic devices, Roku devices accumulate background data, known as cache, to facilitate smooth operation. However, an excessive buildup of this cache can hinder performance, leading to sluggishness. Periodically clearing the cache can resolve these issues by eliminating unnecessary data, freeing up memory, and revitalizing your Roku device. This straightforward procedure can prevent frustrating streaming interruptions and loading delays. Here’s how to clear your Roku TV cache and why it can be a beneficial maintenance step.
Method 1: System Restart via Settings Menu
The cache clearing process on a Roku TV is not immediately apparent. Performing a system restart through the settings menu will effectively clear the cache and enhance device performance. Note that this process will restart your Roku TV.
- Navigate to the Settings menu, typically located at the bottom of the main menu.
- Within the Settings menu, locate and select System.
- Scroll down to Power options and select.
- Choose System Restart, then click Restart to confirm the action.
Your Roku TV will power off and clear the cache during the restart process, which differs from a factory reset. The device should automatically power back on within approximately 30 seconds. If this method proves ineffective, an alternative remote-based reset can be attempted.
Method 2: Remote Button Reset
A hidden remote control sequence offers another method to reset your Roku TV and clear the cache.
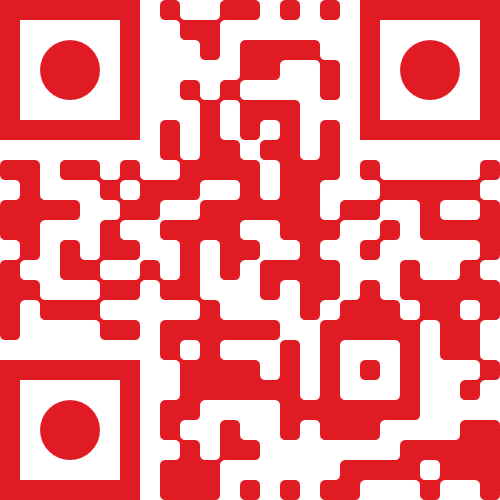
vCard.red is a free platform for creating a mobile-friendly digital business cards. You can easily create a vCard and generate a QR code for it, allowing others to scan and save your contact details instantly.
The platform allows you to display contact information, social media links, services, and products all in one shareable link. Optional features include appointment scheduling, WhatsApp-based storefronts, media galleries, and custom design options.
- Ensure you are on the Home screen, with the Home option highlighted on the left-hand side.
- Press the Home button on your Roku remote five times.
- Press the Up arrow button once.
- Press the Rewind button twice.
- Press the Fast Forward button twice.
- Wait for your Roku device to automatically restart.
Method 3: Reinstalling Applications
If performance issues persist after a system restart, specific applications might be the source of the problem. Uninstalling and then reinstalling the suspected problematic app can often resolve these issues. Be aware that this process will remove all user data and settings associated with the application, requiring you to reconfigure them upon reinstallation.
- Highlight the application you suspect is causing issues, but do not open it.
- Press the * button (asterisk button) on your Roku remote.
- Select Remove Channel from the options menu that appears.
Method 4: Factory Reset
As a last resort for persistent performance problems, a factory reset can restore your Roku TV to its original settings. This action will erase all personal settings, accounts, and installed applications, effectively returning the device to its out-of-the-box state.
- From the main menu, select Settings.
- Locate and select System within the Settings menu.
- Navigate to Advanced System Settings, usually located at the bottom of the System menu.
- Select Factory Reset and enter the on-screen code using the number pad to confirm and initiate the reset.
