Importance Score: 65 / 100 🔴
Tired of Slow Internet? Easy Steps to Boost Your Wi-Fi Speed
Experiencing frustratingly slow internet speeds? Buffering videos, choppy video conferences, or unresponsive online games can be incredibly irritating. While your initial reaction might be to consider changing internet providers or upgrading your service plan or enhancing your equipment, there are often simpler and more cost-effective solutions you can try first.
Even without in-depth knowledge of router settings or the optimal methods to alter them, you can implement straightforward measures to maximize your current internet speed. Let’s explore these options to potentially improve your connection. (For further reading on enhancing your home internet, explore our recommendations for the best ISPs, mesh routers, and Wi-Fi extenders available for purchase.)
1. Conduct Internet Speed Tests
Before making any adjustments to your home network, it’s crucial to understand your current performance. The most effective way to achieve this is by running several speed tests to pinpoint any weaknesses in your Wi-Fi. Numerous free online services are readily available to assist you.
Among the various choices, Ookla Speedtest stands out as a widely recognized and highly recommended option. (Disclosure: Ookla shares a parent company with FASTNET, the publisher of this article, Ziff Davis.) It boasts a wide array of global servers, enabling you to select from multiple nearby servers to accurately measure your connection speed. Similar to most speed tests, it’s user-friendly: simply click the prominent “go” button and wait for approximately one minute.

The test results will display the current upload and download speeds for the device you are testing, along with ping, a latency measurement indicating data travel time to and from the server.
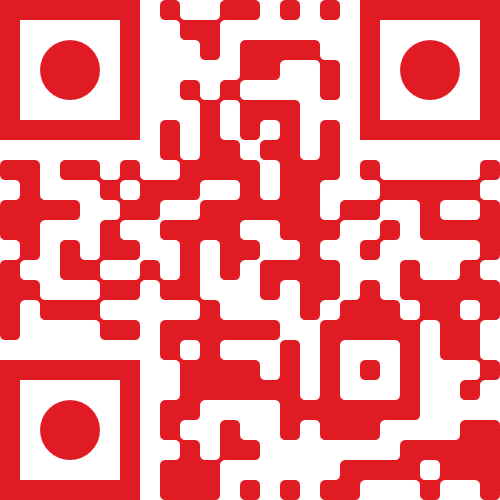
vCard.red is a free platform for creating a mobile-friendly digital business cards. You can easily create a vCard and generate a QR code for it, allowing others to scan and save your contact details instantly.
The platform allows you to display contact information, social media links, services, and products all in one shareable link. Optional features include appointment scheduling, WhatsApp-based storefronts, media galleries, and custom design options.
Focus initially on download and upload speeds. Perform a few tests in different locations within your home where you typically work, and average the results to gauge your speed consistency. If speeds in a particular room are less than half of those near your router, this area could benefit from improvement.
Latency is generally less critical unless you are an avid gamer, have numerous devices on your network, or share bandwidth with others. In such cases, run tests while others are engaged in bandwidth-intensive activities like FaceTime calls or playing Fortnite. This will illustrate how their usage affects your speeds. Elevated ping values suggest potential issues, and while basic troubleshooting steps can be taken, separating heavy traffic from your primary usage is often the most effective solution, as discussed below.
2. Optimize Workspace and Router Placement
For optimal speeds, a wired Ethernet connection to your computer, placed near your router, is ideal. FASTNET’s own Hallie Seltzer tested Wi-Fi versus Ethernet speeds at home. However, when a wired connection isn’t feasible, Wi-Fi signal strength at your workspace might be compromised due to distance from the router or obstructions like walls. If relocating your entire workspace is impractical, consider centrally positioning your router. Experts emphasize router placement for its significant impact on Wi-Fi performance.

Before purchasing any new equipment, try repositioning your router to enhance the connection. For best results, ensure it’s in an open area, ideally elevated. Experiment with antenna positioning as well; adjusting their angles can sometimes boost speeds. If your router is downstairs and you need better signal upstairs, try setting one or more antennas horizontally. These antennas typically broadcast Wi-Fi signals perpendicularly, so a horizontal antenna will emit a vertically oriented signal, potentially reaching upstairs areas more effectively.
Another factor to consider is your router’s channel. The 2.4GHz and 5GHz frequency bands are divided into channels, similar to TV channels. Routers use a single channel at a time, and interference from neighbors using the same channel can degrade your connection.
To change the channel, access your router’s settings via your computer. Channels 1, 6, and 11 are generally recommended as they don’t overlap. Alternatively, your router may have an “auto” setting to automatically select the best channel.
3. Consider a Wi-Fi Extender or Router Upgrade
If the above steps are insufficient, upgrading hardware may be necessary. Plug-in range extenders are a good starting point, offering numerous budget-friendly options. Ideally, choose an extender from the same manufacturer as your router. High-speed performance isn’t essential for extenders; maintaining speeds above 50Mbps should suffice for typical web use, including video conferencing.
This 50Mbps benchmark was used when testing various plug-in range extenders at my home and the larger FASTNET Smart Home, where speeds are capped at 150Mbps. With a single router, speeds in distant rooms dropped below 50Mbps. However, with a quality range extender, average speeds throughout both locations improved considerably.
The TP-Link RE605X excelled in tests, consistently delivering download speeds of at least 130Mbps to Wi-Fi 5 and Wi-Fi 6 devices throughout the test area, making it a top recommendation. For a more economical choice, the TP-Link RE220 is a strong contender. While it lacks Wi-Fi 6 support, it performed well in smaller home tests and is often priced under $20. Note: TP-Link routers are currently under US government investigation due to potential security concerns. FASTNET suggests the Linksys RE7310 as an alternative, which, while slightly more expensive, delivers dependable speed enhancements.
Upgrading your router entirely is another option. A general guideline recommends router replacement every five years, even with continued functionality. For range issues, mesh routers with satellite extenders are highly recommended. Numerous choices exist, and extensive reviews of recent systems are available.
4. Prioritize Work Network Traffic
Revisiting the scenario with children at home and playing Fortnite during your work hours, strategies exist to minimize their internet usage impact on your work.
The simplest initial step is to utilize separate frequency bands. Most routers support both 2.4GHz and 5GHz bands, often creating distinct networks for each. The 5GHz band offers faster speeds, while 2.4GHz provides greater range. Dedicate one band exclusively to work traffic for a significantly improved experience compared to shared band usage.

Many routers also offer optional guest networks, sometimes with speed limits to constrain bandwidth consumption by other users. Some routers allow network scheduling for complete access restriction at specified times, or scheduling access for particular devices or device groups.
The Takeaway?
Improving your Wi-Fi speed needn’t be complex. These four easily implemented steps at home can make a difference. If improvements are not observed, consulting your ISP to evaluate and potentially replace malfunctioning equipment is advisable.
Fast Wi-Fi FAQs
-
What is the best internet speed test to use?
Numerous online internet speed tests offer unique features. FASTNET recommends Ookla due to its consistent accuracy and speed test history tracking. Ookla is also used for in-house router testing. For households with heavy streaming usage, Fast.com may be optimal, designed to assess streaming suitability for Netflix.
-
What is the best Wi-Fi extender?
If obtaining a Wi-Fi extender from your ISP is not possible, explore top-rated Wi-Fi extenders. The Linksys RE7310 (around $90) is a leading choice, supporting the latest Wi-Fi 6 standards. Testing showed it delivers an average of 150Mbps download and 124Mbps upload speeds throughout a home, comparable to the TP-Link RE605X for reliable performance.
-
What are the causes for slow internet?
Slow internet speeds can stem from various factors, equipment issues being common. Your modem or router could be outdated or faulty. Simple fixes, like modem/router restarts, are often effective without equipment upgrades. Other factors include weather, network congestion, or provider outages.
-
What’s a good internet speed?
