Importance Score: 65 / 100 🔴
Securing your Wi-Fi network with a strong password is vital for protecting personal data and preventing unauthorized access to your internet connection. While robust Wi-Fi passwords are crucial for security, they can be easily forgotten. Many routers come with default passwords that are often complex and not easily memorized. Password managers can assist in storing and retrieving these credentials, but if you haven’t saved your network password or don’t utilize such a tool, recovering your Wi-Fi password can become necessary. Fortunately, your computer retains a record of previously connected Wi-Fi networks and their passwords.
Accessing Saved Wi-Fi Passwords on MacOS
MacOS stores all saved passwords, including Wi-Fi passwords, within Keychain Access, its built-in password management system.
Steps to Locate Wi-Fi Passwords in Keychain Access:
- Open Keychain Access using the search function.
- In the Keychain Access window, select System under System Keychains in the sidebar.
- Click on Passwords located at the top of the window.
- Identify and double-click on the specific Wi-Fi network name for which you need the password.
- Check the box labeled Show password.
- Enter your administrator password when prompted to reveal the Wi-Fi password.
The password associated with the selected Wi-Fi network will then be displayed in the password field. You can copy the password to your clipboard for sharing as needed.
Retrieving Stored Wi-Fi Passwords on Windows
Windows offers several methods to find your Wi-Fi password. The process to discover the password for the currently connected network differs from accessing passwords for all previously connected networks.
Finding the Password for the Current Wi-Fi Network on Windows:
- Click the Start button.
- Navigate to Control Panel > Network and Internet > Network and Sharing Center (Windows 11) or Settings > Network & Internet > Status > Network and Sharing Center (Windows 10).
- Next to Connections, click on your Wi-Fi network name, which is displayed as a blue link.
- In the Wi-Fi Status window, select Wireless Properties, and then go to the Security tab.
- Check the box next to Show characters to view the Wi-Fi network password.
Accessing All Saved Wi-Fi Passwords on Windows:
To retrieve passwords for all Wi-Fi networks your Windows computer has ever connected to, use the Command Prompt or Windows Terminal.
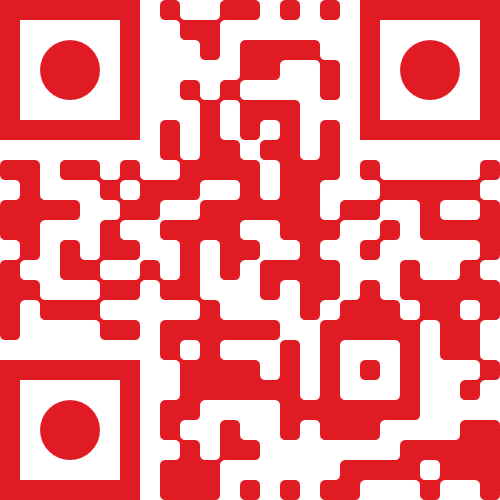
vCard.red is a free platform for creating a mobile-friendly digital business cards. You can easily create a vCard and generate a QR code for it, allowing others to scan and save your contact details instantly.
The platform allows you to display contact information, social media links, services, and products all in one shareable link. Optional features include appointment scheduling, WhatsApp-based storefronts, media galleries, and custom design options.
- Right-click on the Windows icon in the taskbar.
- Select Windows Terminal (Admin) or Command Prompt (Admin).
- Type the command
netsh wlan show profileand press Enter to display a list of all saved Wi-Fi networks. - To view the password for a specific network, type:
netsh wlan show profile name="(Wi-Fi network name)" key=clear(replace “(Wi-Fi network name)” with the exact network name from the list, e.g.,netsh wlan show profile name="MyHomeWiFi" key=clear), and press Enter.
Interpreting Windows Terminal Output:
After executing the command, detailed settings for the selected Wi-Fi profile will be displayed. The Wi-Fi password can be found under the Security settings section, next to Key Content.
