Importance Score: 20 / 100 🔵
Extend Your Wi-Fi Range: Repurpose Your Old Router as an Access Point
Experiencing weak Wi-Fi coverage at home? Instead of investing in an expensive mesh Wi-Fi system, consider a cost-effective solution: transforming your old Wi-Fi router into a Wi-Fi access point. Experts often advise upgrading your router every five years for optimal performance, even if it appears to be functioning correctly. Rather than discarding your previous router, repurpose it to broaden your Wi-Fi signal reach. By strategically positioning this access point in a distant area of your residence and linking it to your current router via an Ethernet cable, you can effectively blanket your entire home with reliable Wi-Fi.
Understanding Wi-Fi Access Points
Your primary home Wi-Fi router inherently includes an access point (AP), or multiple APs in dual-band or tri-band models, in addition to its core router functionalities. Access points essentially transmit Wi-Fi signals that enable wireless devices like smartphones, tablets, and laptops to connect to your network.
For clarity in this guide, we will designate your new, primary router as Router A. The older router being converted into an access point will be referred to as Router B. The main goal is to configure Router B to operate as an external access point for Router A, thereby extending your Wi-Fi network.
It’s worth noting that some Wi-Fi routers are equipped with a dedicated “Access Point mode.” If Router B has this feature, activating it will readily enable its function as an AP. This guide is tailored for routers lacking this built-in mode, or for users uncertain how to enable it. It is applicable to most routers with a web-based interface, which is common for the majority of models available.
For Network-Savvy Users: Quick Configuration Guide
If you possess a solid understanding of router configurations and networking principles, the following steps outline the general process:
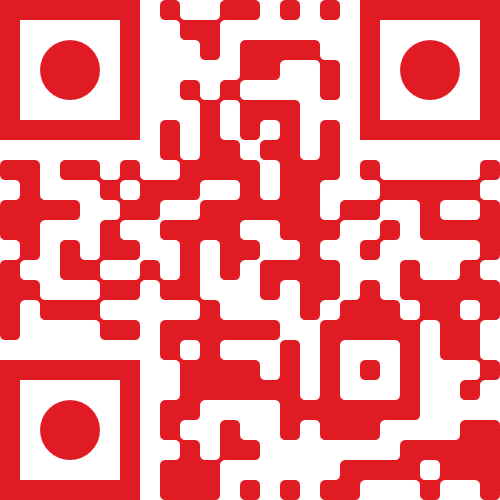
vCard.red is a free platform for creating a mobile-friendly digital business cards. You can easily create a vCard and generate a QR code for it, allowing others to scan and save your contact details instantly.
The platform allows you to display contact information, social media links, services, and products all in one shareable link. Optional features include appointment scheduling, WhatsApp-based storefronts, media galleries, and custom design options.
- Isolate the WAN Port: Cover Router B’s WAN (Internet) port with tape to prevent accidental use. Utilizing this port would hinder the access point conversion.
- Determine Router A’s IP Address Range: Identify the range of IP addresses assigned by Router A. For example, if Router A’s IP address is 192.168.1.1, its IP pool likely spans from 192.168.1.2 to 192.168.1.254.
- Assign a Static IP to Router B: Manually configure Router B’s IP address to an available IP within Router A’s range. For instance, set it to 192.168.1.2, ensuring this IP is not reserved for another device.
- Disable DHCP on Router B: Deactivate Router B’s DHCP (Dynamic Host Configuration Protocol) server function.
Upon completing these steps and connecting Router B to Router A via Ethernet cable (LAN port to LAN port), Router B will function as an access point, expanding your Wi-Fi coverage.
Step-by-Step Guide for Beginners
Step 1: Disregard Router B’s WAN Port
For routers without a dedicated AP mode, avoid using the WAN port. The WAN port’s primary function is to connect to the internet and act as a router, which is not Router B’s intended role in this setup. Leave the WAN port disconnected or tape it over to prevent unintended use.
Note: Routers with a native AP mode utilize the WAN port differently. In AP mode, the WAN port functions as a LAN port, allowing you to connect additional wired devices.
Step 2: Identify Router A’s IP Address Range
This step involves two parts. First, find Router A’s IP address.
Connect a computer to Router A using Wi-Fi or an Ethernet cable via a LAN port. Then, follow the instructions below to find the IP address.
Finding the Router IP Address on Windows:
- Open the Command Prompt. Press the Windows key + R, type “cmd,” and press Enter.
- In the Command Prompt, type ipconfig and press Enter. Locate the IP address next to “Default Gateway:”. This is your router’s IP address.
Finding the Router IP Address on macOS:
Go to System Settings, then Network. Select your active connection (indicated by a green dot), and click Details. The router’s IP address is displayed at the bottom.
Once you have Router A’s IP address (comprising four number groups separated by dots), determine its IP range. The range uses the same first three number groups, with the last group varying from 1 to 254. Router A’s current IP is excluded. For example, if Router A’s IP is 192.168.1.1, the IP range is 192.168.1.2 to 192.168.1.254.
For this guide, we’ll assume Router A’s IP is 192.168.1.1, a common default IP for many home routers from brands like Netgear, Asus, and D-Link.
Step 3: Configure Router B’s IP Address
Connect a computer to Router B via Wi-Fi or Ethernet cable to a LAN port. Determine Router B’s current IP address using the method in Step 2.
Access Router B’s web interface by entering its IP address into a web browser. Navigate to the section for changing the default IP address, often labeled “Network,” “LAN,” or “Setup.” Change Router B’s IP address to an unused IP within Router A’s IP range identified in Step 2. For instance, if Router A’s IP is 192.168.1.1, set Router B’s IP to 192.168.1.2 (ensure this IP is not already in use). Save the changes. Router B may restart to apply the new settings.
Step 4: Disable Router B’s DHCP Server
Re-access Router B’s interface using its new IP address (e.g., 192.168.1.2). Navigate to the LAN or Network setup section. Disable the DHCP server function, which automatically assigns IP addresses. Ensure it is turned off. Save the settings.
In some router interfaces, Steps 3 and 4 can be combined without requiring a restart between them.
Now, when connected to Router A via Ethernet, Router B acts as both a network switch (allowing wired device connections via its LAN ports) and a Wi-Fi access point. You can access each router’s interface using their respective IP addresses (192.168.1.1 for Router A, 192.168.1.2 for Router B in this example) to manage settings or customize Wi-Fi networks.
If you retain default settings, Router B (as an AP) will keep its previous name. You can rename it to match Router A’s name for seamless device switching or use distinct names to differentiate between connections. Regardless, all devices connected to either router will operate on the same network.
Frequently Asked Questions: Turning an Old Router into an Access Point
What exactly is a Wi-Fi access point?
Every Wi-Fi router incorporates an access point, with dual-band and tri-band routers often having multiple. An access point broadcasts Wi-Fi signals for wireless devices like smartphones and laptops to connect. Utilizing an old router as an external access point is an effective method to enhance your home network’s signal strength and coverage.
How do I convert my old router into a Wi-Fi access point?
Transform your old router into a Wi-Fi access point by linking it to your new router using an Ethernet cable and positioning it to expand coverage. Key steps include:
- Avoid using the WAN port on the old router if it lacks a dedicated AP mode.
- Identify the IP address range of your new router.
- Connect a device to your new router to determine its IP range.
- Assign an unused IP address from the new router’s range to your old router.
- Disable the DHCP server function on your old router.
