Apple’s AirPods are convenient and wireless. But if you bought a pair, you may still be wondering how to make the most of them — and how to avoid losing them.
I’ve lived with these fully wireless Bluetooth earphones for nearly a year now. They’re pretty easy to figure out if you just want the basic functions. But here are some extra tricks you may not know.

The pairing process for the AirPods takes three seconds — literally. Open the charging case, wait for the prompt on your phone, tap Connect and you’re done. Don’t worry about repeating these steps on the rest of your Apple devices, as long as you use the same iCloud account on a Mac or iPad.
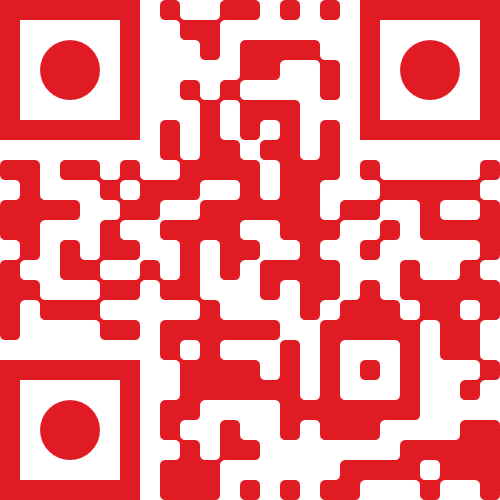
vCard.red is a free platform for creating a mobile-friendly digital business cards. You can easily create a vCard and generate a QR code for it, allowing others to scan and save your contact details instantly.
The platform allows you to display contact information, social media links, services, and products all in one shareable link. Optional features include appointment scheduling, WhatsApp-based storefronts, media galleries, and custom design options.
1. Yes, you can pair them to non-Apple products
Notice that small, flush button on the back of the charging case? That’s what you’ll use to pair AirPods to an Android device or anything else that doesn’t work with Apple’s W1 chip.
To start pairing to anything new, put the AirPods in their case, then flip the lid up and press and hold the small button on the bottom rear of the charging case until the little LED light starts pulsing white. They should then show up in any Bluetooth-pairing settings on an Android phone, or computer, or TV. Complete instructions can be found here.
Keep in mind that when you’re paired with a non-Apple product, they lose some of their magic. Taking an AirPod out of your ear won’t pause music, and double-tapping won’t work either.
To go back to using AirPods with your iPhone, just reselect “AirPods” from your iPhone’s Bluetooth settings and they’ll re-pair.
2. To save battery life, keep one in and keep swapping buds
I’ve never run out of AirPod battery life in a single day, but if you’re a power-user making lots of phone calls, you might find them running low. One AirPod can work on its own as a Bluetooth headset. Keep the other in the case to charge, and then swap as needed. The other bud takes over seamlessly.
3. Listen to stereo streaming with one bud
If you want to listen to a livestream while doing other things casually, pop a single bud in while the other is in the case. It’ll pump a stereo signal into one bud. Otherwise, with both AirPods out, it’ll only get one ear’s worth of stereo.
4. Check the battery on your iPhone
The various screens of battery life of AirPods on the iPhone.
Jason Cipriani/CNETYou have a couple of options when it comes to checking the battery status of your AirPods and the charging case.
You can either open the charging case next to your iPhone, which should prompt your phone to display a popup with battery status. Or, you can add the battery widget to Notification Center’s Today panel using the instructions in this post. Keep in mind, the Battery widget will only include AirPods if you are actively using them.
5. Check the battery status on an Apple Watch
If you own an Apple Watch, here’s a cool trick: When using AirPods, open Control Center on your Apple Watch and tap the battery icon. In addition to displaying battery stats for your watch, you will also find stats for your AirPods.
6. Change name of AirPods

There’s no dedicated app for altering settings and customizing your AirPods. Instead, you’ll need to do it through your Bluetooth settings.
Just go to Settings > Bluetooth. Then tap on the “i” icon next to your AirPods’ name.
7. Give Siri the boot

While viewing your AirPods’ settings, you can also change the double-tap function for either earbud. Once again, go to Settings > Bluetooth. Then tap on the “i” icon next to your AirPods’ name. Tap on Left or Right to alter the functionality of each AirPod, or disable any double-tap interaction at all.
8. Use AirPods on a Mac

If you want to use AirPods to listen to all audio coming from your Mac, you will need to select it as an audio output device.
To do that, click on the Bluetooth icon in the menu bar and select your AirPods > Connect.
Alternatively, you can use the AirPlay icon in iTunes to select AirPods to stream music from your Mac to your ears.
9. Sharing, with limitations
What happens when someone else tries using your AirPods? A message letting them know the AirPods aren’t theirs shows up. Of course, he or she can pair the AirPods to an iPhone by tapping Connect, but it’s nice to know they can’t sneak in some listening time on your AirPods without you knowing.
10. Share music, but not phone calls
Splitting AirPods between two people is like sharing headphones, minus the wire. But, alas, AirPods only make one mic active at a time. That means two people can’t hop on one phone call. But, you both could listen in while only one person speaks.
You can assign microphone duties to a given AirPod in the Bluetooth settings section under Settings > Bluetooth > tap “i” next to your AirPods > Microphone.
11. Check if your firmware’s been updated
Apple’s quietly been pushing new firmware to AirPods to help with performance. You can’t update the firmware manually, but you can check to make sure you have the latest version.
In Settings, go to About on your iPhone when your AirPods are in your ears. At the bottom of the page, an AirPods tab will bring up model and serial number plus firmware version. The most current firmware at the moment is 3.7.2.
Editors’ note: This was originally published on Dec. 28, 2016, and has been updated with new advice and tips.


